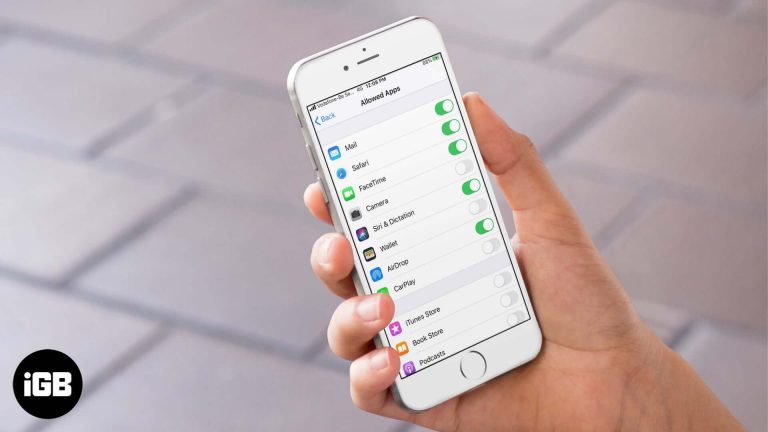Как изменить ОК Google на что-то другое
У Microsoft есть Cortana, у Amazon есть Alexa, у Apple есть Siri, а у Google есть, Google.

Вместо того, чтобы придумать человеческое имя для своего помощника, Google выбрал серьезное имя «Google Assistant» для своего помощника по искусственному интеллекту. Вы обращаетесь к Google Assistant, говоря «Привет, Google», а не более представительным подходом «Alexa» или «Привет, Siri».
Другие могут сказать, что названию продукта не хватает воображения, но в самом сервисе Google Assistant нет недостатка в функциональности. Google Assistant – это чистый программный инструмент, который предлагает множество функций, таких как возможность запуска программ на вашем компьютере или смартфоне, запуска ТВ-шоу или музыкальных плейлистов, даже для уменьшения яркости света в вашем доме или включения и выключения различных приборов.
Программы для Windows, мобильные приложения, игры - ВСЁ БЕСПЛАТНО, в нашем закрытом телеграмм канале - Подписывайтесь:)
Вы можете использовать свой голос, чтобы общаться с друзьями и семьей, определять маршруты, планировать следующую поездку, устанавливать будильники и напоминания, переводить языки и многое другое. Возможности и функциональность безграничны!
Если вы хотите увидеть полный список всех действующих команд Google, ознакомьтесь с этой статьей TechJunkie: Почти полный список всех допустимых команд Google?
Несмотря на многие функции, которые может выполнять Google Assistant, он не может вносить существенные изменения в свою команду голосовой активации. Google позволит вам установить «ОК, Google» или, на некоторых более поздних устройствах, «Привет, Google».


По какой-либо причине – возможно, это было брендовое решение, принятое маркетингом – компания хочет, чтобы вы назвали ее имя, прежде чем помощник сделает что-то для вас. То, что люди повторяют название вашей компании много раз в день, является четким фирменным знаком, но не обязательно доставляет столько удовольствия пользователям Google Assistant.
К счастью, сама природа архитектуры программного обеспечения Google заключается в том, что ее можно взломать и изменить, поэтому то, что Google не добавил в качестве функций, третьи стороны с радостью воспользовались возможностью добавить функциональность в Google Assistant.
С помощью дополнительного программного обеспечения вы можете изменить фразу для голосовой активации Google Assistant на все, что захотите. В этой статье я покажу вам различные способы сделать это и расскажу вам о каждом из них.
К тому времени, когда мы закончим, Google Assistant будет танцевать под вашу мелодию, а не под мелодию по умолчанию.
Есть два основных метода изменения «слова для пробуждения» или имени Google Assistant .
Первый метод предполагает использование Mic +, приложения, которое работает довольно хорошо, но на момент написания этой статьи больше не разрабатывается.
Второй метод, который мы обсуждаем, включает изменение имени вашего Google Ассистента с помощью приложения Autovoice. Этот второй подход (описанный далее в этой статье), вероятно, лучше первого, но мы предоставим вам инструкции по использованию обоих.
Можете ли вы дать Google Ассистенту имя?
Да, и первое, что нужно сделать, чтобы включить эти методы, – это убедиться, что на вашем смартфоне установлена последняя версия приложения Google .
https://play.google.com/store/apps/details?id=com.google.android.googlequicksearchbox&hl=en
После того, как у вас будет установлена последняя версия Google, вы можете продолжить. Опять же, мы начнем с того, что покажем вам, как изменить «слово пробуждения» для Google Assistant с помощью Mic +, а затем мы покажем вам, как сделать то же самое с Autovoice (вероятно, лучший подход). Давайте начнем!
Как я могу переименовать своего Google Ассистента с помощью приложения Open Mic +?
Open Mic + – это приложение, которое дополняет Google Assistant, добавляя множество функций, таких как автономное распознавание голоса и интеграция с Tasker , чрезвычайно мощной системой автоматизации Android.
Однако для наших сегодняшних целей нас больше всего интересует функция Open Mic +, которая позволяет вам заменить голосовую команду, используемую для активации Google Assistant.


Оказавшись на экране настроек, нажмите «Горячая фраза», а затем введите фразу, которую хотите использовать в дальнейшем.
Возможно, вы захотите устоять перед соблазном стать слишком милым с этим; сделайте вашу фразу чем-то вроде «Привет, детка, я тебя завел?» забавно, когда вы дома один, но, может быть, менее забавно, когда начальник просит вас поискать что-то в телефоне на работе.
Кроме того, поначалу слишком длинная фраза может показаться забавной, но быстро устареет. Сделайте это коротким и приятным, с чем вы можете жить, даже когда вы в стрессе и спешите.

Для нашей демонстрации мы пойдем с капитаном Пикардом и изменим фразу активации на «Компьютер».
Когда вы закончите вводить новую фразу, просто нажмите кнопку «ОК». Нажмите кнопку возврата в верхнем левом углу, чтобы выйти из настроек.
Заканчивать
Теперь вы должны увидеть большую зеленую кнопку с надписью «Пуск». Коснитесь этого и оставьте его включенным, и вы можете произнести выбранное вами горячее слово вместо «Окей, Google», и ваш Google Ассистент будет прямо здесь, готовый принять вашу голосовую команду.
Как изменить слово пробуждения Google Assistant с помощью Tasker и AutoVoice?
Open Mic + работает… большую часть времени. К сожалению, в настоящее время приложение не находится в активной разработке, и вполне возможно, что оно не установится или не будет работать должным образом на вашем телефоне.
Более надежный способ изменить горячее слово Ассистента – загрузить и установить очень популярное приложение Tasker . Tasker не бесплатен; это 2,99 доллара, но, честно говоря, это лучшие 2,99 доллара, которые вы когда-либо потратите, если будете много пользоваться телефоном.


Шаг 2: AutoVoice
Вам необходимо связать приложение AutoVoice со своей учетной записью Google. К счастью, Google Assistant может сделать это за вас.
- Активируйте Google Assistant.
- Скажите «Поговорите с AutoVoice».
- Ассистент сообщит вам, что ваша учетная запись не привязана, и запросит разрешение на привязку учетных записей. Нажмите «Да».
- Если у вас более одной учетной записи Google, появится диалоговое окно выбора, в котором вас спросят, какую учетную запись нужно связать; выберите учетную запись, которую вы используете на этом телефоне.
- Google Ассистент завершит привязку AutoVoice к вашей учетной записи.
Шаг 3: AutoVoice
Откройте приложение Tasker, нажмите на знак плюса и добавьте «Событие». Из списка опций выберите «Плагин», а затем выберите «AutoVoice» и «Распознаваемый». Нажмите кнопку редактирования рядом с «Конфигурация», а затем нажмите «Сложный путь».
Коснитесь «Фильтр речи». Вам будет предложено произнести новую командную фразу. Tasker может попросить вас пояснить сказанное вами, представив список своих лучших догадок; выберите тот, который вы на самом деле сказали.


Нажмите кнопку возврата на телефоне. В верхней части экрана вы произнесете текст «AutoVoice Recognized», круг с буквой «i», галочкой и «X». Коснитесь галочки.

Теперь нажмите стрелку назад в верхнем левом углу экрана, рядом с текстом «Редактировать событие».

Появится всплывающее окно с надписью «Новая задача +». Коснитесь строки «Новая задача +» во всплывающем окне.
Появится диалоговое окно, позволяющее назвать задачу; вы можете пропустить это, если хотите.

На самом деле вам нужно давать имена задачам только в том случае, если в рабочем процессе большое количество задач, и вы можете их перепутать. Введите имя (или нет) и коснитесь галочки справа от поля имени.

Теперь появится экран редактирования задачи. Здесь вы назначаете команду для выполнения, когда таскер слышит командную фразу.

Нажмите кнопку + в кружке в правой части экрана, и появится меню всех возможных действий.

Нажмите на поле с надписью «Ввод», затем на поле с надписью «Голосовая команда». Нажмите кнопку «Назад» слева от метки «Редактировать действие». Теперь вы должны увидеть экран редактирования задачи с отображаемой новой задачей.
Нажмите кнопку «Играть», чтобы запустить задачу, и теперь у вас должна быть голосовая команда, открывающая Google Assistant.
Программы для Windows, мобильные приложения, игры - ВСЁ БЕСПЛАТНО, в нашем закрытом телеграмм канале - Подписывайтесь:)