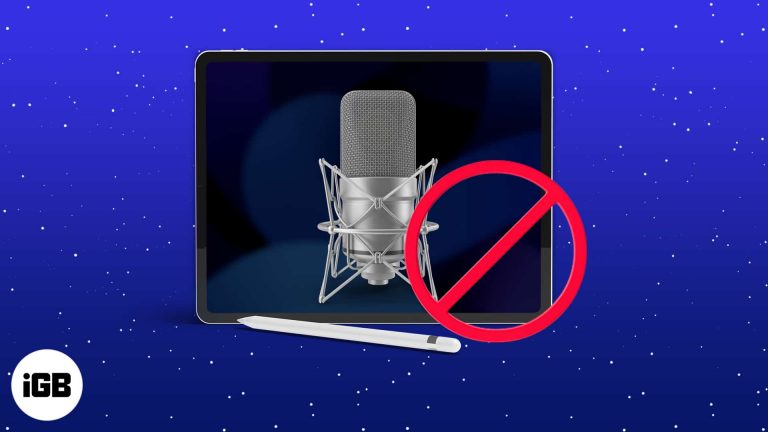Как найти пароль WiFi. Руководство по Windows 10 — 6 простых шагов
Как только вы подключитесь к беспроводной сети на своем ноутбуке или настольном компьютере с Windows 10, ваш компьютер будет продолжать подключаться к этой сети, когда он находится в пределах досягаемости.
Хотя это означает, что вам не нужно будет вводить пароль снова, это может затруднить работу, если вам понадобится пароль на другом устройстве.
К счастью, в приведенном ниже руководстве по поиску пароля WiFi для Windows 10 приведены инструкции о том, где можно найти сохраненную информацию о пароле для вашей текущей беспроводной сети, чтобы вы могли использовать эту информацию для подключения других беспроводных устройств, таких как ноутбуки, планшеты или смартфоны.
Как найти пароль Wi-Fi в Windows 10
- Введите «Настройки WiFi» в строку поиска в нижней части экрана, затем нажмите Входить.
- Прокрутите вниз и нажмите Центр коммуникаций и передачи данных.
- Щелкните свою сеть Wi-Fi рядом с Соединения.
- Нажмите Беспроводные свойства.
- Выбрать Безопасность вкладка
- Проверить Показать символы поле для отображения пароля.
Наше руководство по поиску пароля WiFi в Windows 10 продолжается ниже с дополнительной информацией по этой теме, включая изображения этих шагов.
Программы для Windows, мобильные приложения, игры - ВСЁ БЕСПЛАТНО, в нашем закрытом телеграмм канале - Подписывайтесь:)
Когда вы впервые подключились к сети Wi-Fi на своем ноутбуке или настольном компьютере, для этого вам потребовался пароль. Но их легко забыть, и вам может понадобиться это знать. Используйте эти шаги, чтобы найти свой пароль WiFi в Windows 10.
Поскольку ваш компьютер может автоматически подключаться к сети Wi-Fi, когда он находится в пределах досягаемости, имеет смысл только то, что пароль для этой сети где-то сохранен.
К счастью, вы можете найти свой пароль WiFi в Windows 10, выполнив несколько коротких шагов, чтобы попасть в меню, где находится информация о вашей WiFi.
Как узнать пароль беспроводной сети Windows 10 (руководство с иллюстрациями)
Действия, описанные в этой статье, были выполнены на ноутбуке с Windows 10. В этом руководстве предполагается, что вы в настоящее время подключены к сети Wi-Fi, пароль которой вы пытаетесь найти.
Шаг 1: Нажмите на увеличительное стекло или нажмите в строке поиска, затем введите «Настройки WiFi» и нажмите Входить.
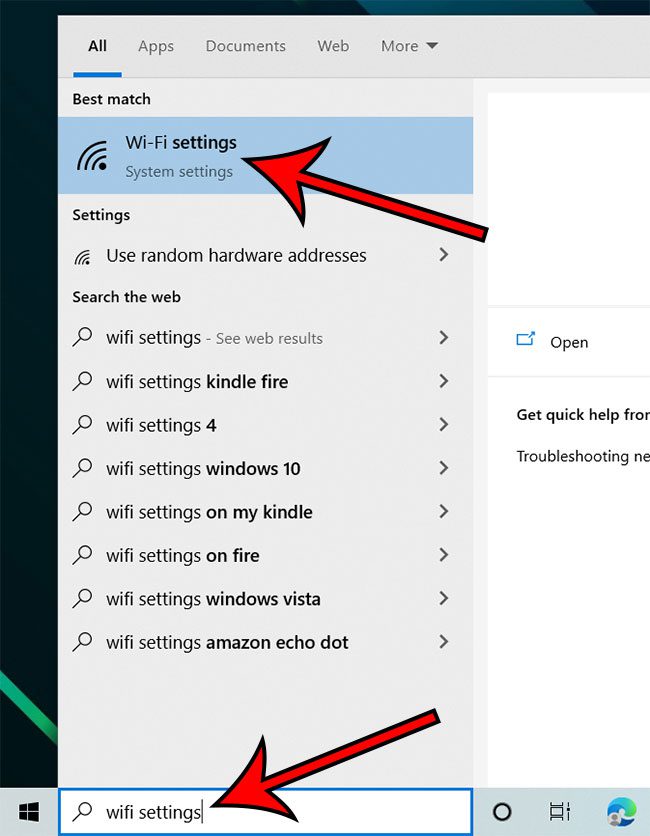
Шаг 2: прокрутите вниз и выберите Центр коммуникаций и передачи данных вариант.
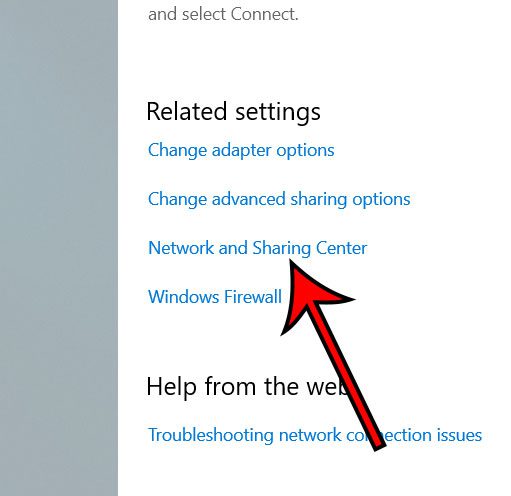
Шаг 3: Нажмите на синюю ссылку рядом с Связь который отображает имя вашей сети Wi-Fi.
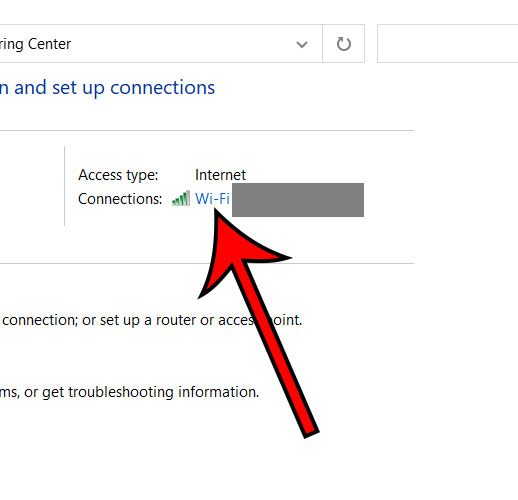
Шаг 4: Выберите Беспроводные свойства кнопка.
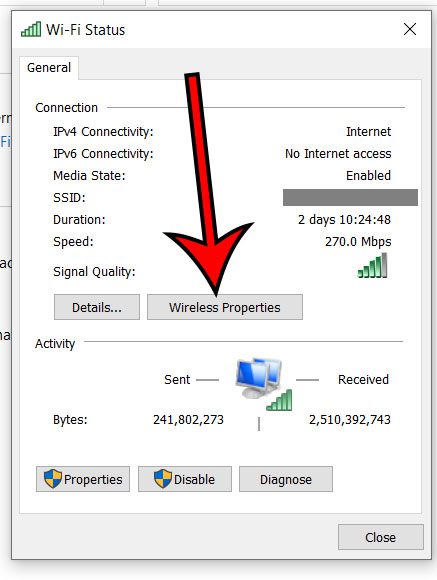
Шаг 5: Выберите Безопасность вкладку в верхней части окна.
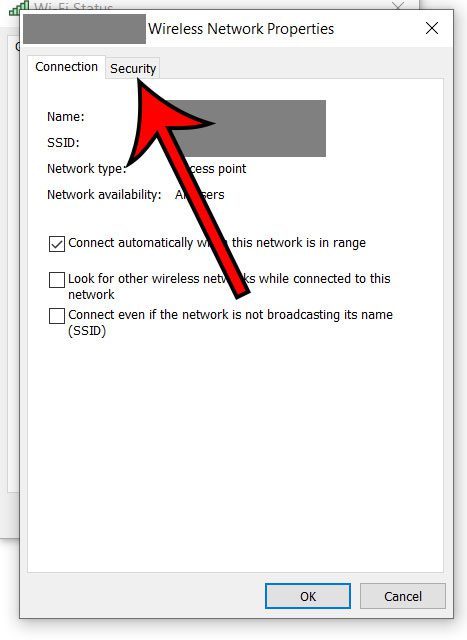
Шаг 6: Установите флажок слева от Показать символы.
Теперь вы должны увидеть пароль для сети WiFi.
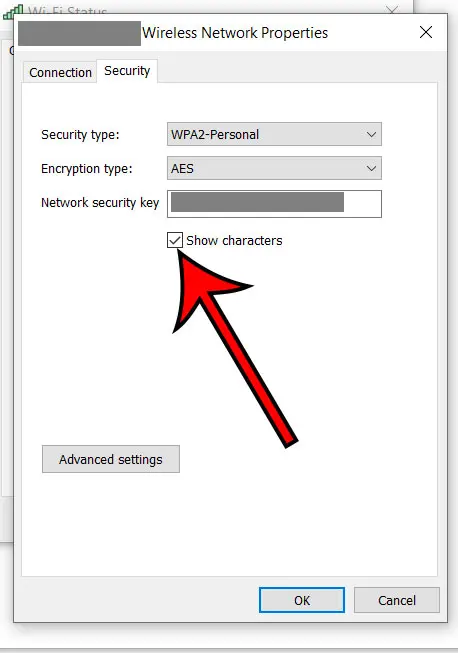
После того, как вы выполнили наше руководство по поиску пароля WiFi в Windows 10, вы сможете использовать эти шаги в будущем на этом компьютере для поиска паролей, или если вы используете другие Windows 10 портативные или настольные устройства и должны найти там пароли.
Если вы хотите иметь возможность делать снимки экрана на своем ноутбуке или настольном компьютере, как показано в этом руководстве, вы можете прочитать наше руководство по созданию снимков экрана Acer для получения дополнительной информации.
Связанный
Программы для Windows, мобильные приложения, игры - ВСЁ БЕСПЛАТНО, в нашем закрытом телеграмм канале - Подписывайтесь:)