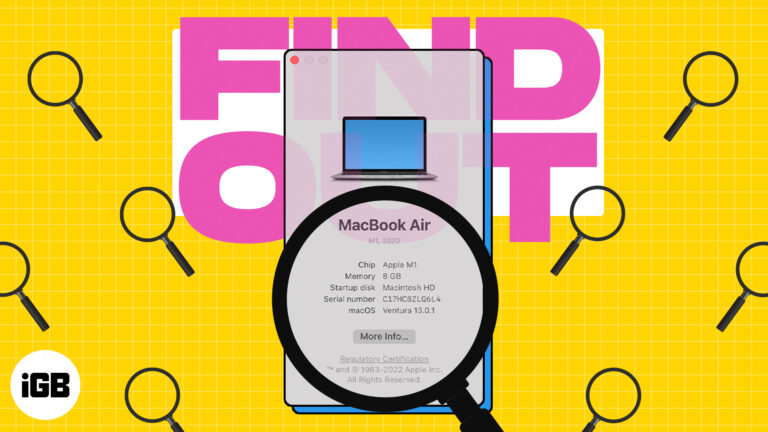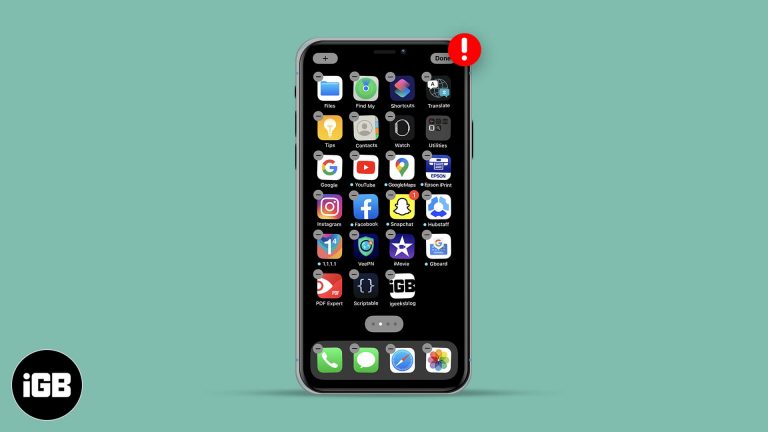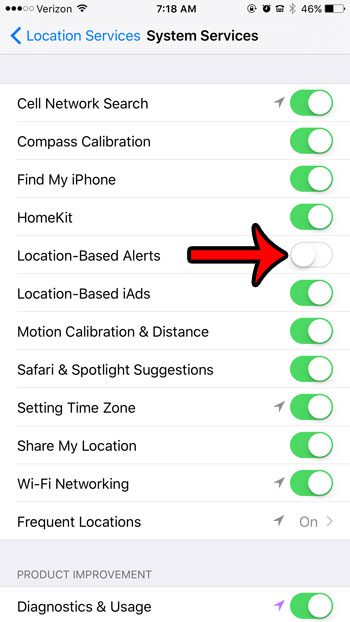Как объединить разделы Windows 10: пошаговое руководство для начинающих
Объединение разделов в Windows 10 не так сложно, как кажется. Вы можете объединить два раздела на жестком диске с помощью встроенных инструментов, таких как «Управление дисками». Этот процесс помогает эффективнее использовать дисковое пространство, особенно если у вас есть небольшие неиспользуемые разделы. Вот пошаговое руководство, которое поможет вам в этом процессе.
Как объединить разделы в Windows 10
В этом разделе вы узнаете, как объединить два раздела на компьютере с Windows 10. Выполнив эти шаги, вы сможете освободить место и сделать свое хранилище более организованным.
Шаг 1: Создайте резервную копию данных
Перед объединением сделайте резервную копию всех важных данных из разделов.
Важно делать резервную копию, так как объединение разделов может привести к потере данных. Используйте внешний жесткий диск или облачный сервис для сохранения файлов.
Программы для Windows, мобильные приложения, игры - ВСЁ БЕСПЛАТНО, в нашем закрытом телеграмм канале - Подписывайтесь:)
Шаг 2: Откройте Управление дисками.
Нажимать Выиграть + X и выберите Управление диском из меню.
Disk Management — встроенный инструмент Windows, который помогает управлять жесткими дисками и разделами. Это инструмент, к которому можно обратиться для объединения разделов.
Шаг 3: Удалить второй раздел
Щелкните правой кнопкой мыши по второму разделу и выберите Удалить том.
Удаляя второй раздел, вы подготавливаете его к добавлению к первому. Однако помните, что удаление раздела стирает все его данные.
Шаг 4: Расширьте первый раздел
Щелкните правой кнопкой мыши по первому разделу и выберите Увеличить громкость.
Мастер расширения тома поможет вам добавить нераспределенное пространство (из второго раздела) к первому. Следуйте подсказкам, чтобы завершить этот шаг.
Шаг 5: Завершите процесс
Нажмите Следующий в мастере расширения тома, а затем Заканчивать для завершения слияния.
После завершения работы мастера два раздела будут объединены в один, в результате чего вы получите более крупный единый раздел.
После выполнения этих шагов у вас будет один раздел большего размера. Это упрощает управление файлами и может повысить производительность системы.
Советы по объединению разделов в Windows 10
- Всегда делайте резервную копию: Всегда создавайте резервные копии данных перед началом работы, чтобы не потерять важные файлы.
- Используйте управление дисками: Используйте «Управление дисками», если вы не уверены в использовании стороннего программного обеспечения.
- Проверить совместимость: Убедитесь, что ваша система поддерживает объединение разделов.
- Незанятое пространство: К существующему разделу можно добавить только нераспределенное пространство.
- Перезапуск после слияния: Перезагрузите компьютер, чтобы изменения вступили в силу.
Часто задаваемые вопросы об объединении разделов в Windows 10
Можно ли объединить разделы без потери данных?
Да, но это требует осторожности. Всегда делайте резервную копию данных, чтобы избежать каких-либо неудач.
Что делать, если я не могу удалить раздел?
Если вы не можете удалить раздел, возможно, вам требуются права администратора или раздел используется системой.
Существует ли программное обеспечение, помогающее объединять разделы?
Да, существуют сторонние инструменты, такие как EaseUS Partition Master, но зачастую достаточно Disk Management.
Повлияет ли объединение разделов на мои установленные программы?
Может. Если на удаляемом разделе установлены программы, то после объединения они могут работать некорректно.
Можно ли объединить разделы на SSD?
Да, вы можете объединять разделы на SSD-накопителе так же, как и на HDD, но сначала всегда делайте резервную копию данных.
Краткое изложение шагов
- Сделайте резервную копию ваших данных.
- Откройте Управление дисками.
- Удалить второй раздел.
- Расширьте первый раздел.
- Завершите процесс.
Заключение
Объединение разделов в Windows 10 — простая задача, если следовать этим шагам. Используя Disk Management, вы можете легко удалить вторичный раздел и расширить первичный раздел, включив нераспределенное пространство. Всегда помните о резервном копировании данных перед началом, чтобы убедиться, что ничего важного не потеряно.
После завершения процесса вы можете заметить улучшение производительности системы и лучшее управление пространством. Если вы когда-либо не уверены, не стесняйтесь обратиться к дополнительным ресурсам или обратиться за профессиональной помощью. Объединение разделов может показаться сложным, но при правильных шагах это пустяк.
Программы для Windows, мобильные приложения, игры - ВСЁ БЕСПЛАТНО, в нашем закрытом телеграмм канале - Подписывайтесь:)