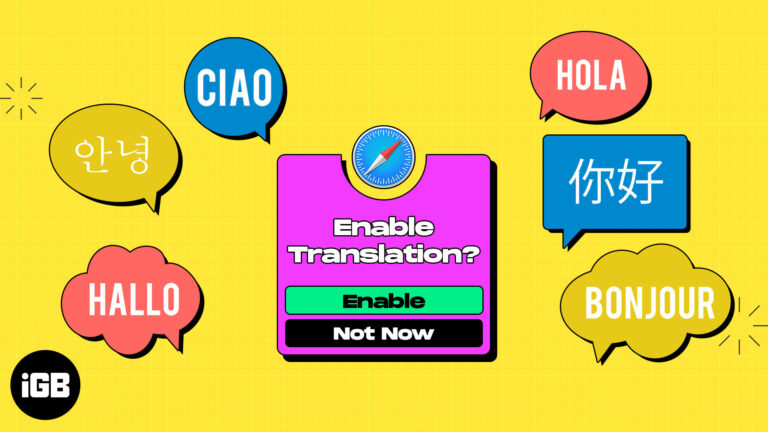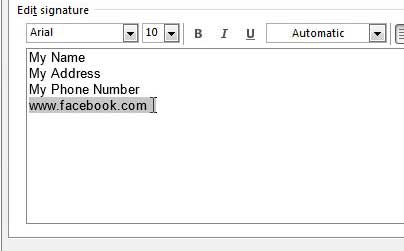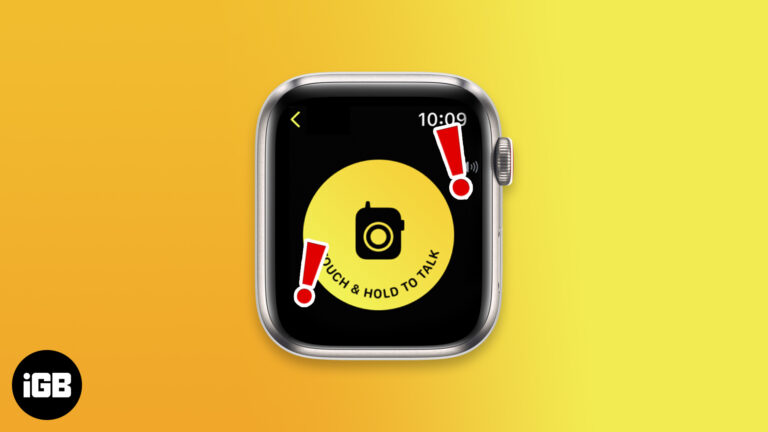Как удалить пароль входа в Windows 10: пошаговое руководство
Удаление пароля входа в Windows 10 — быстрый процесс. Вам нужно будет выполнить ряд шагов, чтобы отключить требование пароля, что облегчит доступ к вашему компьютеру. Следуйте этому руководству, чтобы удалить пароль входа в систему и упростить работу с Windows 10.
Как удалить пароль входа в Windows 10
Это руководство поможет вам удалить пароль входа в Windows 10. К концу вам не придется вводить пароль каждый раз при входе в систему.
Шаг 1: Откройте диалоговое окно «Выполнить»
Нажмите клавиши Windows + R на клавиатуре.
Этот ярлык открывает диалоговое окно «Выполнить», которое является быстрым способом доступа к различным системным настройкам и инструментам.
Программы для Windows, мобильные приложения, игры - ВСЁ БЕСПЛАТНО, в нашем закрытом телеграмм канале - Подписывайтесь:)
Шаг 2: Введите «netplwiz» и нажмите Enter.
В диалоговом окне «Выполнить» введите netplwiz и нажмите Enter.
Откроется окно «Учетные записи пользователей», в котором вы сможете управлять всеми учетными записями пользователей на вашем компьютере.
Шаг 3: Выберите свою учетную запись пользователя
В окне «Учетные записи пользователей» выберите учетную запись пользователя, которую вы хотите изменить.
Убедитесь, что вы выбрали правильную учетную запись, так как именно здесь вы отключите запрос пароля.
Шаг 4: Снимите флажок.
Снимите флажок «Для использования этого компьютера пользователи должны ввести имя пользователя и пароль».
Это действие сообщает Windows, что вы больше не хотите использовать пароль для входа в систему.
Шаг 5: Введите ваш текущий пароль.
Появится новое окно с просьбой дважды ввести текущий пароль для подтверждения.
Этот шаг гарантирует, что вносить изменения в учетную запись смогут только авторизованные пользователи.
Шаг 6: Перезагрузите компьютер.
Перезагрузите компьютер, чтобы изменения вступили в силу.
После перезапуска вы сможете войти в систему без ввода пароля.
После выполнения этих шагов ваш компьютер с Windows 10 будет автоматически входить в систему, не запрашивая пароль.
Советы по удалению пароля входа в Windows 10
- Резервное копирование данных: Всегда создавайте резервные копии важных данных перед внесением изменений в учетные записи пользователей.
- Риски безопасности: Удаление пароля упрощает доступ к вашим файлам для всех. Делайте это только в том случае, если вы уверены, что ваш компьютер находится в безопасном месте.
- Альтернативные методы: Рассмотрите возможность использования PIN-кода или отпечатка пальца для более быстрого, но безопасного доступа.
- Повторно включить пароль: Если вы передумаете, вы всегда можете повторно включить пароль, повторно открыв окно «Учетные записи пользователей».
- Учетная запись администратора: Чтобы внести эти изменения, убедитесь, что вы вошли в систему как администратор.
Часто задаваемые вопросы
Безопасно ли удалять пароль входа в Windows 10?
Хоть это и удобно, но это снижает безопасность вашего компьютера. Делайте это только если вы уверены, что ваш компьютер находится в безопасной среде.
Могу ли я использовать PIN-код или отпечаток пальца вместо того, чтобы полностью удалить пароль?
Да, для дополнительного удобства и безопасности вы можете использовать альтернативные варианты входа, такие как PIN-код или отпечаток пальца.
Будет ли этот метод работать для всех версий Windows 10?
Да, этот метод должен работать для всех версий Windows 10, если вы вошли в систему как администратор.
Что делать, если я забуду свой пароль после его повторной активации?
Вы можете сбросить пароль, используя свою учетную запись Microsoft или диск сброса пароля, если вы его создали.
Могу ли я удалить пароль для нескольких учетных записей?
Да, вы можете повторить эти шаги для каждой учетной записи на вашем компьютере.
Краткое содержание
- Откройте диалоговое окно «Выполнить».
- Введите «netplwiz» и нажмите Enter.
- Выберите свою учетную запись.
- Снимите флажок.
- Введи свой текущий пароль.
- Перезагрузите компьютер.
Заключение
Удаление пароля входа в Windows 10 может сделать доступ к вашему компьютеру более быстрым и удобным, особенно если вы единственный, кто им пользуется. Однако помните о рисках безопасности. Если вы находитесь в общей или менее безопасной среде, вы можете рассмотреть альтернативные методы, такие как использование PIN-кода или распознавание отпечатков пальцев.
В любом случае, всегда помните о резервном копировании данных перед внесением существенных изменений в настройки системы. Если вы когда-нибудь захотите снова включить пароль, процесс будет таким же простым. Спасибо за чтение и удачи в работе с компьютерами!
Программы для Windows, мобильные приложения, игры - ВСЁ БЕСПЛАТНО, в нашем закрытом телеграмм канале - Подписывайтесь:)