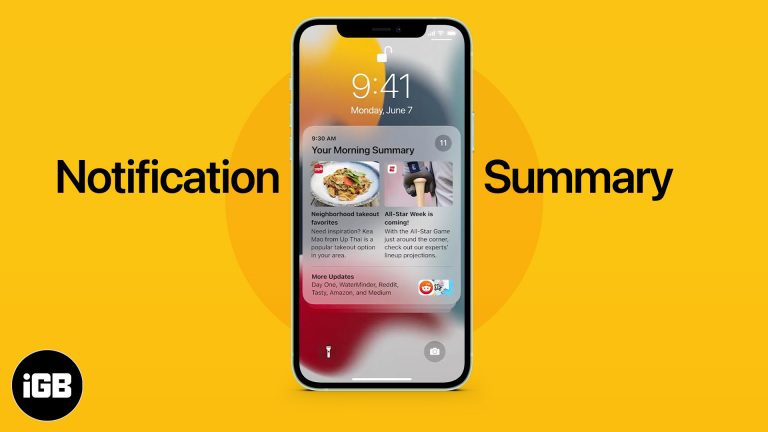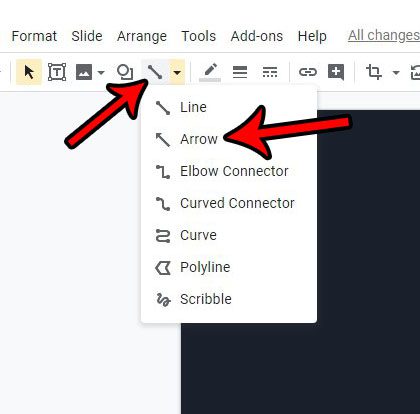Как увидеть форматирование в Excel 2013
Электронные таблицы Microsoft Excel могут иметь множество различных типов форматирования. Обычно Excel может определить подходящий тип форматирования на основе типа введенных вами данных, но это не всегда работает правильно.
Если вы подозреваете, что есть проблема, то вам может быть интересно, как посмотреть форматирование в Excel.
Как проверить формат ячейки в Excel 2013
- Откройте электронную таблицу.
- Выберите ячейку.
- Выбрать Дом вкладка
- Найдите тип формата в Число выпадающее меню группы.
Наше руководство продолжается ниже дополнительной информацией о том, как увидеть форматирование в Excel, включая изображения этих шагов.
Различные типы форматов ячеек будут по-разному отображать ваши данные в Excel 2013. Изменение формата ячейки для наилучшего соответствия содержащимся в ней данным — это простой способ обеспечить правильное отображение ваших данных.
Программы для Windows, мобильные приложения, игры - ВСЁ БЕСПЛАТНО, в нашем закрытом телеграмм канале - Подписывайтесь:)
Например, дата, отформатированная как ячейка «Дата», может отображаться как «27.06.2016». Однако, если эта же ячейка отформатирована как число, вместо этого она может отображаться как «42548,00». Это всего лишь один пример того, почему важно использовать правильное форматирование, когда это возможно.
Если данные в ячейке отображаются неправильно, проверьте форматирование ячейки, прежде чем приступать к устранению неполадок. Наше руководство ниже покажет вам быстрое место для проверки, чтобы вы могли увидеть форматирование, которое в настоящее время применяется к ячейке.
Если вы пытаетесь исправить ошибки с формулой ВПР, наша статья о том, как сделать н/д 0 в Excel, может избавить вас от головной боли.
Какой формат имеет ячейка в моей электронной таблице? (Руководство с картинками)
Это руководство покажет вам, как выбрать ячейку, а затем увидеть формат этой ячейки. Это полезная информация, если у вас возникли проблемы определенного типа, которые трудно исправить. Например, может потребоваться проверить формат ячейки, если ячейка содержит формулу, которая не обновляется. Поэтому продолжайте читать ниже, чтобы узнать, как просмотреть формат, применяемый в настоящее время к ячейке.
Шаг 1: Откройте электронную таблицу в Excel 2013.
Шаг 2: Щелкните ячейку, для которой вы хотите просмотреть текущий формат.
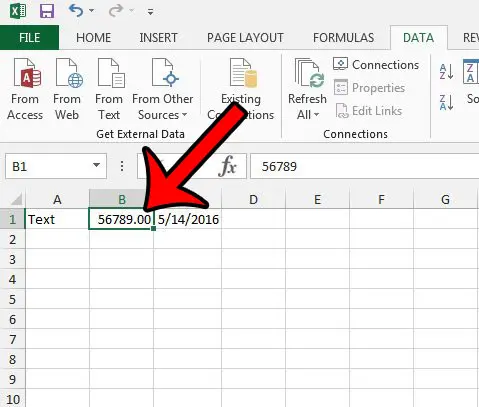
Шаг 3: Нажмите на Дом вкладку в верхней части окна.

Шаг 4. Найдите раскрывающееся меню в верхней части Число раздел в ленте.
Значение, показанное в раскрывающемся списке, является текущим форматом для вашей ячейки. Формат текущей выбранной ячейки — «Число». Если щелкнуть это раскрывающееся меню, можно выбрать другой формат для выбранной в данный момент ячейки.

Теперь, когда вы знаете, как увидеть форматирование в Excel, вам будет проще проверить эту информацию, чтобы внести необходимые изменения. Например, с помощью этого инструмента вы можете преобразовать текст в числа в Excel.
Наш учебник продолжается ниже с дополнительным обсуждением того, как проверить формат ячейки в Excel.
Дополнительная информация о том, как просмотреть форматирование в Microsoft Excel
Существует множество различных параметров форматирования, которые вы можете применить к некоторым ячейкам на листе, щелкнув правой кнопкой мыши ячейку и выбрав параметр «Формат ячеек». Некоторые из параметров, которые вы увидите в диалоговом окне «Формат ячеек», включают:
- Формат валюты — если вы собираетесь работать с денежными значениями, то это может быть предпочтительнее использования одного из вариантов форматирования чисел.
- Числовой формат — иногда параметр форматирования «Общий» может работать неправильно, если вы имеете дело с большими числовыми значениями или если вы копируете и вставляете данные из другого источника.
- Текстовый формат
- Процентный формат
- Формат даты
- Формат времени
- Формат дроби
- Научный формат — если вы собираетесь работать с экспоненциальной записью или иметь несколько строк во многих ячейках, вы можете не увидеть нужные параметры на вкладке чисел на ленте, что может сделать этот выбор форматирования более полезным. .
Их больше, и у вас также есть возможность увидеть свой собственный формат, если вы имеете дело с чем-то вроде больших чисел или если ваши выбранные ячейки содержат необычный символ зарегистрированных товарных знаков или символ валюты, который не предлагается в качестве варианта форматирования по умолчанию.
Некоторые из параметров форматирования позволят вам делать такие вещи, как настройка количества десятичных разрядов, если вам нужно увеличить или уменьшить десятичное содержимое.
Вы также можете найти некоторые из наиболее распространенных параметров форматирования, если выберете вкладку «Главная» в верхней части окна, а затем посмотрите на различные кнопки в группе «Число» на ленте.
В дополнение к этим параметрам форматирования на ленте «Главная» также есть группы, в которых вы можете выполнять такие действия, как настройка цвета или размера шрифта или переключение выравнивания текста для выбранных ячеек.
Когда вы меняете форматирование некоторых данных вашей ячейки, это может повлиять на то, как они отображаются в ячейках. Это может привести к тому, что ваши столбцы будут недостаточно широкими, чтобы вместить все данные, поэтому вам может потребоваться дважды щелкнуть границу столбца, чтобы отобразить все, если вы начинаете видеть числовые значения в научной записи.
Вы хотите удалить все форматирование из ячейки и начать с нуля? Эта статья покажет вам краткий метод, который удаляет все форматирование из ячейки.
Связанный
Программы для Windows, мобильные приложения, игры - ВСЁ БЕСПЛАТНО, в нашем закрытом телеграмм канале - Подписывайтесь:)