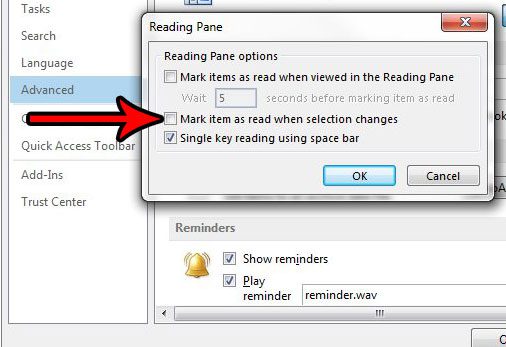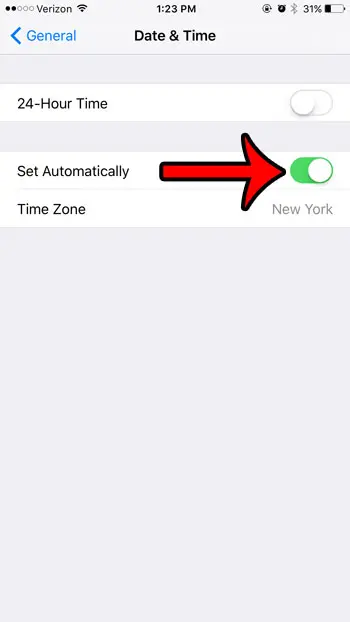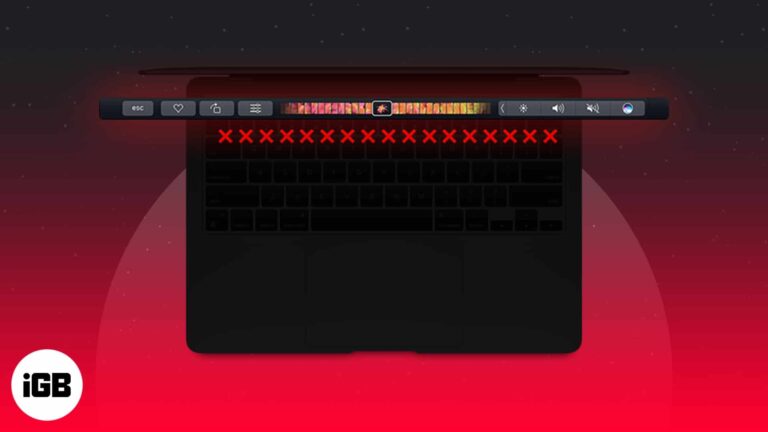Как включить эквалайзер звука в Windows 11: пошаговое руководство
Включение эквалайзера звука в Windows 11 — это не ракетостроение. Выполнив несколько простых шагов, вы сможете улучшить качество звука, настроив качество звука по своему вкусу. Это краткое руководство проведет вас через весь процесс, гарантируя, что вы получите максимальную отдачу от динамиков или наушников.
Пошаговое руководство по включению эквалайзера звука в Windows 11
Следующие шаги помогут вам активировать и настроить эквалайзер звука на вашем устройстве с Windows 11, чтобы ваш звук звучал так, как вы хотите.
Шаг 1. Откройте меню настроек.
Нажмите кнопку «Пуск» и выберите «Настройки».
Переход в меню настроек — ваш первый шаг. Вы можете найти кнопку «Пуск» в левом нижнем углу экрана. Нажав на нее, вы увидите значок шестеренки с надписью «Настройки». Нажмите на него, чтобы продолжить.
Программы для Windows, мобильные приложения, игры - ВСЁ БЕСПЛАТНО, в нашем закрытом телеграмм канале - Подписывайтесь:)
Шаг 2. Перейдите к настройкам системы.
Перейдите в «Система» из опций меню.
В окне настроек вы увидите несколько опций. Найдите «Система», которая обычно находится вверху списка. Нажав «Система», вы перейдете к следующему набору опций.
Шаг 3: Нажмите «Звук».
В системном меню выберите «Звук».
В настройках «Система» вы найдете вкладку «Звук». Нажатие на нее откроет все настройки, связанные со звуком.
Шаг 4. Откройте дополнительные параметры звука.
Прокрутите вниз и нажмите «Все звуковые устройства».
В настройках звука прокрутите вниз, пока не увидите ссылку «Все звуковые устройства». Это даст вам доступ к более подробным настройкам звука, включая эквализацию.
Шаг 5. Выберите устройство воспроизведения
Выберите основное устройство воспроизведения (колонки или наушники).
Вы увидите список всех подключенных звуковых устройств. Выберите основное устройство воспроизведения, будь то динамики или наушники, чтобы настроить его параметры.
Шаг 6. Откройте свойства устройства.
Нажмите «Свойства устройства».
После выбора устройства воспроизведения вы увидите опцию «Свойства устройства». При нажатии на нее откроется новое окно с дополнительными настройками.
Шаг 7. Включите эквалайзер
Перейдите на вкладку «Улучшения» и установите флажок «Эквалайзер».
В окне свойств устройства перейдите на вкладку «Улучшения». Здесь вы найдете различные варианты звука. Установите флажок рядом с «Эквалайзер», чтобы включить эквалайзер звука.
Шаг 8. Настройте параметры эквалайзера
Настройте параметры эквалайзера по своему усмотрению.
После включения эквалайзера вы можете настроить его параметры в соответствии с вашими потребностями в звуке. Поэкспериментируйте с различными пресетами или создайте свои собственные, чтобы найти идеальный звуковой баланс.
После выполнения этих действий качество звука должно заметно улучшиться. Вы сможете настроить качество звука в соответствии со своими предпочтениями, слушаете ли вы музыку, смотрите фильмы или играете в игры.
Советы по включению эквалайзера звука в Windows 11
- Убедитесь, что ваши аудиодрайверы обновлены, чтобы избежать проблем с совместимостью.
- Изучите различные настройки эквалайзера, чтобы найти тот, который соответствует вашему вкусу.
- Используйте стороннее программное обеспечение эквалайзера, если встроенные параметры не соответствуют вашим потребностям.
- Проверьте свои настройки с различными типами звука, чтобы убедиться, что они работают универсально.
- Помните, что изменения в выравнивании могут повлиять на срок службы батареи ноутбуков.
Часто задаваемые вопросы о включении эквалайзера звука в Windows 11
Что такое выравнивание звука?
Эквалайзер звука регулирует баланс между различными частотными компонентами аудиосигнала.
Почему я не могу найти вкладку «Улучшения»?
Если вкладка «Улучшения» отсутствует, возможно, вам необходимо обновить аудиодрайвер или он может не поддерживаться вашим звуковым устройством.
Можно ли использовать сторонний эквалайзер?
Да, доступно несколько сторонних эквалайзеров, которые предлагают более расширенные настройки, чем встроенный эквалайзер Windows.
Будет ли эквализация влиять на все аудиоустройства?
Нет, настройки эквалайзера обычно применяются для каждого устройства, то есть вам придется устанавливать их индивидуально для каждого звукового устройства.
Есть ли более простой способ получить доступ к настройкам звука?
Вы можете быстро получить доступ к настройкам звука, щелкнув правой кнопкой мыши значок звука на панели задач и выбрав «Настройки звука».
Краткое содержание
- Откройте меню настроек.
- Перейдите к настройкам системы.
- Нажмите «Звук».
- Откройте «Дополнительные параметры звука».
- Выберите устройство воспроизведения.
- Откройте Свойства устройства.
- Включите эквалайзер.
- Настройте параметры эквалайзера.
Заключение
Включение эквалайзера звука в Windows 11 — это простой процесс, который может значительно улучшить качество прослушивания. Настраивая настройки эквалайзера, вы можете гарантировать, что вывод звука соответствует вашим предпочтениям, будь то фильмы, музыка или игры. В этом руководстве вы прошли все этапы, а с добавленными советами и часто задаваемыми вопросами у вас должна быть вся информация, необходимая для достижения наилучшего качества звука на вашем устройстве с Windows 11.
Не стесняйтесь изучить другие настройки звука и стороннее программное обеспечение, если вы чувствуете, что встроенных опций не хватает. Эквалайзер звука может изменить качество звука, поэтому найдите время, чтобы настроить его по своему вкусу. Приятного прослушивания!
Программы для Windows, мобильные приложения, игры - ВСЁ БЕСПЛАТНО, в нашем закрытом телеграмм канале - Подписывайтесь:)