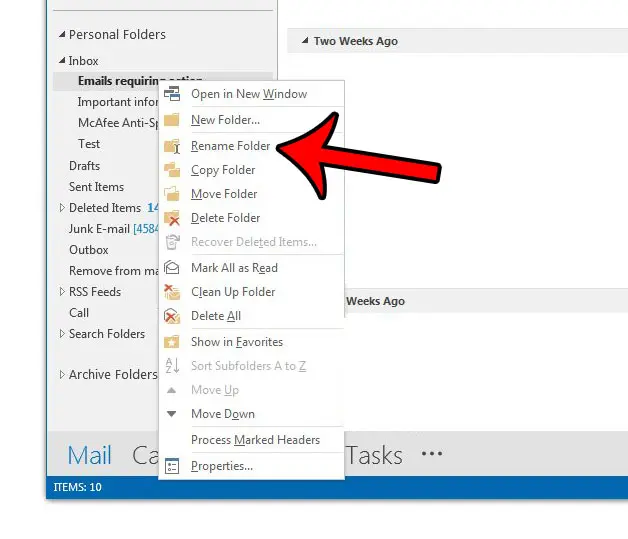Как воспроизводить MP4 на Windows 11: краткое и простое руководство
Воспроизведение файлов MP4 на Windows 11 — это просто. Благодаря встроенной поддержке широкого спектра форматов, включая MP4, вы можете легко использовать приложение Movies & TV для выполнения этой работы. Если вы предпочитаете более надежный медиаплеер, загрузка стороннего приложения, такого как VLC Media Player, также является отличным вариантом. Выполните следующие действия, чтобы начать смотреть ваши видео MP4 без проблем.
Пошаговое руководство: как воспроизводить MP4 на Windows 11
В этом разделе мы расскажем вам о шагах, необходимых для воспроизведения файлов MP4 в Windows 11, независимо от того, предпочитаете ли вы использовать предустановленное приложение «Фильмы и ТВ» или альтернативное приложение, например VLC Media Player.
Шаг 1: Найдите файл MP4
Сначала найдите в проводнике файл MP4, который вы хотите воспроизвести.
Перейдите в проводник, нажав на значок папки на панели задач. Оттуда перейдите к месту сохранения файла MP4. Это может быть папка «Загрузки», «Документы» или любая другая.
Программы для Windows, мобильные приложения, игры - ВСЁ БЕСПЛАТНО, в нашем закрытом телеграмм канале - Подписывайтесь:)
Шаг 2: Щелкните правой кнопкой мыши по файлу MP4.
Щелкните правой кнопкой мыши по файлу MP4, чтобы открыть контекстное меню.
Щелкнув правой кнопкой мыши по файлу, вы увидите меню с различными опциями. Здесь вы выбираете, как вы хотите открыть свой файл.
Шаг 3: Выберите «Открыть с помощью».
В контекстном меню выберите «Открыть с помощью», чтобы увидеть список доступных программ.
Нажатие «Открыть с помощью» выведет список программ, которые могут воспроизвести ваш файл MP4. Обычно это предустановленное приложение Movies & TV.
Шаг 4: Выберите «Фильмы и ТВ»
Выберите «Фильмы и ТВ» из списка программ.
Приложение Movies & TV откроется и начнет воспроизведение вашего файла MP4. Это приложение предназначено для плавного воспроизведения различных видеоформатов, включая MP4.
Шаг 5: Загрузите VLC Media Player (необязательно)
Если вы предпочитаете более универсальный медиаплеер, загрузите VLC Media Player с официального сайта.
Перейдите на сайт VLC Media Player, загрузите установщик и следуйте инструкциям на экране, чтобы установить его. VLC может обрабатывать практически любой видеоформат, что делает его прекрасной альтернативой.
Шаг 6: Установите VLC в качестве устройства по умолчанию (необязательно)
Чтобы сделать VLC проигрывателем по умолчанию, снова щелкните правой кнопкой мыши по файлу MP4 и выберите «Открыть с помощью» > «Выбрать другое приложение» > «VLC Media Player».
Этот шаг гарантирует, что для открытия ваших файлов MP4 всегда будет использоваться VLC, что сэкономит вам время в будущем.
После выполнения этих шагов ваш файл MP4 начнет воспроизводиться в выбранном медиаплеере. Наслаждайтесь видео без суеты!
Советы по воспроизведению MP4 в Windows 11
- Обновите свои приложения: Для оптимальной производительности убедитесь, что приложение «Фильмы и ТВ» или проигрыватель VLC Media Player обновлены до последней версии.
- Проверить целостность файла: Иногда файлы MP4 могут быть повреждены. Проверьте целостность файла, если он не воспроизводится.
- Настройте параметры воспроизведения: Настройте параметры просмотра по своему вкусу, отрегулировав такие параметры воспроизведения, как яркость, контрастность и громкость.
- Используйте сочетания клавиш: Изучите сочетания клавиш, чтобы улучшить работу медиаплеера. Например, в VLC вы можете использовать пробел для паузы/воспроизведения.
- Исследуйте альтернативных игроков: Не стесняйтесь использовать другие медиаплееры, такие как KMPlayer или PotPlayer, если у вас возникли проблемы с проигрывателями по умолчанию.
Часто задаваемые вопросы о воспроизведении MP4 в Windows 11
Почему мой файл MP4 не воспроизводится в Windows 11?
Ваш файл MP4 может быть поврежден, или может возникнуть проблема с медиаплеером. Попробуйте использовать другой проигрыватель, например VLC, чтобы проверить, работает ли файл.
Могу ли я использовать другие медиаплееры, кроме Movies & TV или VLC?
Да, вы можете использовать другие медиаплееры, такие как KMPlayer, PotPlayer или Media Player Classic.
Как обновить приложение «Фильмы и ТВ»?
Перейдите в Microsoft Store, найдите «Фильмы и ТВ» и нажмите «Обновить», если доступно обновление.
Могу ли я воспроизводить файлы MP4 с внешнего устройства?
Да, просто подключите внешнее устройство к компьютеру и перейдите к файлу MP4 в проводнике.
Есть ли способ исправить поврежденные файлы MP4?
Вы можете попробовать использовать программное обеспечение для восстановления видео, чтобы исправить поврежденные файлы MP4. Однако результаты не гарантируются.
Краткое содержание
- Найдите свой файл MP4
- Щелкните правой кнопкой мыши по файлу MP4.
- Выберите «Открыть с помощью».
- Выберите «Фильмы и ТВ»
- Загрузить VLC Media Player (необязательно)
- Установить VLC по умолчанию (необязательно)
Заключение
Воспроизведение файлов MP4 на Windows 11 просто и без проблем благодаря встроенному приложению Movies & TV и универсальным сторонним опциям, таким как VLC Media Player. Независимо от того, смотрите ли вы семейное видео или последний фильм, описанные выше шаги позволят вам настроить его в кратчайшие сроки. Помните, что поддержание вашего программного обеспечения в актуальном состоянии и изучение различных медиаплееров может помочь вам получить максимум от просмотра. Так что вперед, найдите этот файл MP4 и наслаждайтесь своим видео. Для получения дополнительных советов по улучшению вашего мультимедийного опыта рассмотрите возможность ознакомления с соответствующими статьями или руководствами. Приятного просмотра!
Программы для Windows, мобильные приложения, игры - ВСЁ БЕСПЛАТНО, в нашем закрытом телеграмм канале - Подписывайтесь:)