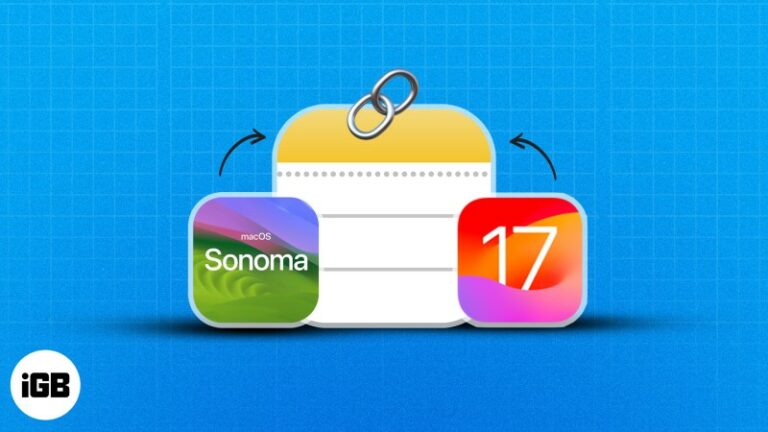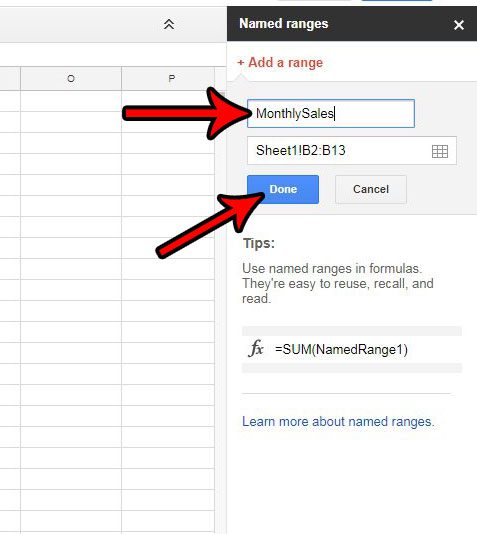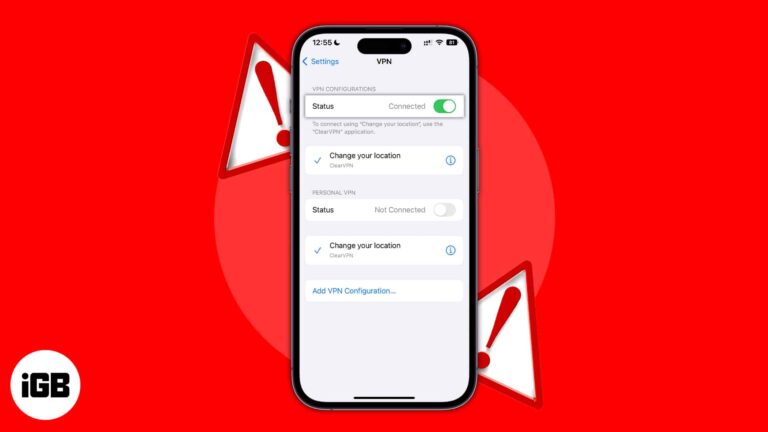Как загрузить таблицу Google в виде файла Excel
Как пользователю Google Apps, очень легко обмениваться файлами электронных таблиц и совместно работать над ними с другими людьми, которые также используют Google Sheets.
Но не все используют эти приложения, и вам может потребоваться загрузить файлы электронных таблиц Google в другие типы файлов, чтобы поделиться ими с пользователями, не являющимися пользователями Google.
Одно из наиболее распространенных преобразований, которые вам нужно будет сделать, — это тип файла Excel. Наш учебник ниже покажет вам быстрый способ сделать это.
Хотели бы вы больше использовать свой Google Диск? Наше руководство в формате PDF для Google Диска может показать вам, как начать загружать туда файлы в качестве резервной копии.
Программы для Windows, мобильные приложения, игры - ВСЁ БЕСПЛАТНО, в нашем закрытом телеграмм канале - Подписывайтесь:)
Как загрузить таблицу Google в Excel
- Откройте файл Google Таблиц.
- Нажмите Файл.
- Выбирать Скачать.
- Выберите Microsoft Excel.
Наша статья продолжается ниже с дополнительной информацией о том, как загрузить файлы электронных таблиц Google в Excel, включая изображения этих шагов.
Дело дня
Последнее обновление 19 июля 2023 г. / Партнерские ссылки / Изображения из Amazon Product Advertising API
| Как партнер Amazon, я зарабатываю на соответствующих покупках.
Если вы хотите отправить кому-то копию своей электронной таблицы, которую не так просто редактировать, то наше руководство по сохранению Google Sheet в формате PDF может предложить это решение.
Хотя многие школы и организации предпочитают использовать Google Таблицы для создания и редактирования электронных таблиц, вы все равно столкнетесь с Microsoft Excel, а это означает, что вам может понадобиться способ превратить электронную таблицу Google в файл Excel. К счастью, в Google Sheets есть способ конвертировать в формат файла Excel.
Google Таблицы — это бесплатное приложение для работы с электронными таблицами, которое вы можете использовать при входе в свою учетную запись Google. Таблицы, которые вы создаете в Интернете, сохраняются на вашем Google Диске, и вы можете получить к ним доступ через веб-браузер на своем телефоне или компьютере или через специальное приложение.
Но иногда вам нужно будет работать с Google Sheet в программе Microsoft Excel, что может заставить вас задаться вопросом, можно ли загрузить Google Sheet на свой компьютер.
К счастью, эта функция встроена в Google Sheets, поэтому вы можете следовать нашему руководству ниже, чтобы экспортировать Google Sheet в формат файла .xlsx.
Сохранение таблицы Google в формате Excel (руководство с картинками)
Шаги, описанные в этой статье, загрузят копию вашей таблицы Google на ваш компьютер в виде файла с типом файла .xslx.
Вы сможете открыть этот файл в Microsoft Excel и отредактировать его с помощью этой программы. Однако обратите внимание, что изменения, внесенные в этот файл, не будут применены к версии, сохраненной на вашем Google Диске.
После того, как Google Sheet экспортируется в файл типа Excel, файл в Google Sheets и загруженный файл являются двумя отдельными вещами.
Эти шаги покажут вам, как загрузить файлы электронных таблиц Google, которые вы можете открыть в Microsoft Excel.
Теперь, когда вы знаете, как загружать файлы электронных таблиц Google в формате файлов Microsoft Excel, вы сможете быстро конвертировать в этот тип файлов, когда вам это нужно.
Вам было интересно использовать сводные таблицы в Microsoft Excel, но вы не знали, как это сделать? Узнайте о сводных таблицах в Excel 2013, чтобы увидеть различные функции, которые они используют для упрощения сортировки и анализа данных.
Дополнительная информация о том, как преобразовать файл Google Sheets в Microsoft Excel
- Когда вы конвертируете файлы Google Sheets в файлы Excel, вы создаете копию файла Google Sheets в формате Microsoft Excel .xlsx. Вы по-прежнему можете использовать Google Sheets для редактирования исходного файла, но эти изменения не будут отражены после того, как вы уже скачали копию в формате Excel.
- Таблицы и документы имеют многие из тех же параметров форматирования, что и их аналоги Microsoft. В этом руководстве рассказывается, как использовать зачеркивание в Документах.
- Вы также можете конвертировать электронные таблицы Google Sheets в другие типы файлов. К ним относятся формат OpenDocument, документ PDF, веб-страница, файл CSV, разделенный запятыми, или файл CSV, разделенный табуляцией.
- Хотя в этой статье основное внимание уделяется тому, как превратить файл Google Sheets в файл Microsoft Excel, вы можете пойти и другим путем. Если вы открываете Google Диск на своем компьютере, вы можете нажать кнопку «Создать», выбрать параметр «Загрузить файл», а затем загрузить файл Excel. Затем Google Диск преобразует его в формат, совместимый с Google Sheets.
Часто задаваемые вопросы о загрузке Google Sheets
Как скачать Google Таблицы?
Электронная таблица, которую вы создаете в Google Sheets, останется в формате файлов Google Sheets, если вы не решите сделать ее копию.
Затем эту копию можно загрузить на свой компьютер, чтобы вы могли открыть ее в других приложениях или поделиться ею с другими людьми.
Вы можете загрузить файлы Google Sheets, открыв электронную таблицу Google, щелкнув Файл > Скачать > затем выберите один из доступных типов файлов.
Можно ли загрузить один лист Google Sheets?
Если в вашем файле Google Sheets есть несколько рабочих листов, вы можете оказаться в ситуации, когда вы можете загрузить только один из этих листов.
Это можно сделать, щелкнув стрелку рядом с вкладкой листа в нижней части окна, а затем выбрав Скопировать в вариант, за которым следует Новая таблица.
Затем вы сможете загрузить эту новую электронную таблицу, которая будет содержать только один лист из исходного файла Sheets.
Как экспортировать электронную таблицу из Google Sheets?
Если вы не можете поделиться своей электронной таблицей Google в приложении “Таблицы” на своем компьютере или делать с ней что угодно, возможно, вы захотите экспортировать ее в другой файл.
Вы можете сделать это, открыв файл в веб-браузере на своем компьютере, а затем щелкнув значок Файл вкладку в верхней части окна, а затем Скачать > и один из параметров файла.
Это создаст новый файл в выбранном вами типе файла, который затем будет загружен на ваш компьютер, где вы сможете открыть его, отправить по электронной почте, скопировать на USB-накопитель или сделать что-то еще, что вам может понадобиться.
Когда вы экспортируете документы Google, вы автоматически создаете копию исходного файла, оставляя версию файла Google Sheets нетронутой на вашем Google Диске.
Связанный: Как загрузить всю папку на Google Диске
Как скачать Google Таблицы в формате XLS?
Google Таблицы очень хорошо работают с файлами Microsoft Excel, которые вы загружаете на Google Диск и открываете в приложении.
Он также может создавать электронные таблицы в формате файлов Microsoft Excel, которые затем можно открывать и редактировать в настольной версии Excel.
Вы можете загрузить файл Google Таблиц в формате файла XLS, выбрав «Файл»> «Загрузить»> «Microsoft Excel», который сохранит копию вашей электронной таблицы на вашем компьютере в формате файла .xlsx.
К сожалению, нет прямого способа сохранить его как .xls вместо .xlsx, но вы можете использовать большинство версий Microsoft Excel для преобразования в файл типа .xls или вы можете использовать онлайн-конвертер файлов, если вы этого не сделаете. t иметь доступ к настольной установке Excel.
Могу ли я экспортировать данные Google Sheets в Excel в мобильном приложении Google Sheets?
Да, вы можете создать копию Excel той же таблицы в Google Sheets, если используете мобильное приложение на устройствах iOS или Android.
Откройте приложение «Таблицы» на телефоне, затем откройте электронную таблицу.
Коснитесь трех точек в правом верхнем углу экрана, затем выберите Делитесь и экспортируйте.
Затем вы можете выбрать Сохранить как Excel (.xlsx) возможность экспортировать версию файла Excel в память вашего телефона.
Обратите внимание, что при нажатии на три точки вы увидите переключатель, позволяющий сделать файл доступным для автономного доступа.
Здесь также есть некоторые дополнительные функции Google Sheets, такие как «Найти и заменить», опция «Звездный файл», а также способ просмотра комментариев в электронной таблице.
Кроме того, вы увидите Отправить копию в меню Общий доступ и экспорт. Если вы выберете это, вы также можете создать и поделиться версией электронной таблицы в формате PDF.
Сохраняются ли мои электронные таблицы Google автоматически, когда я вношу изменения?
Да, если вы используете диск Google как часть своей учетной записи Gmail или как подписчики Google Workspace, ваши файлы в Google Sheets, Google Docs и Google Slides будут автоматически сохраняться при редактировании файлов.
это предполагает, что у вас есть активное подключение к Интернету и вы вошли в свою учетную запись Google.
это работает и для новых электронных таблиц, даже если вы еще не дали им имена файлов.
Связанный
Программы для Windows, мобильные приложения, игры - ВСЁ БЕСПЛАТНО, в нашем закрытом телеграмм канале - Подписывайтесь:)